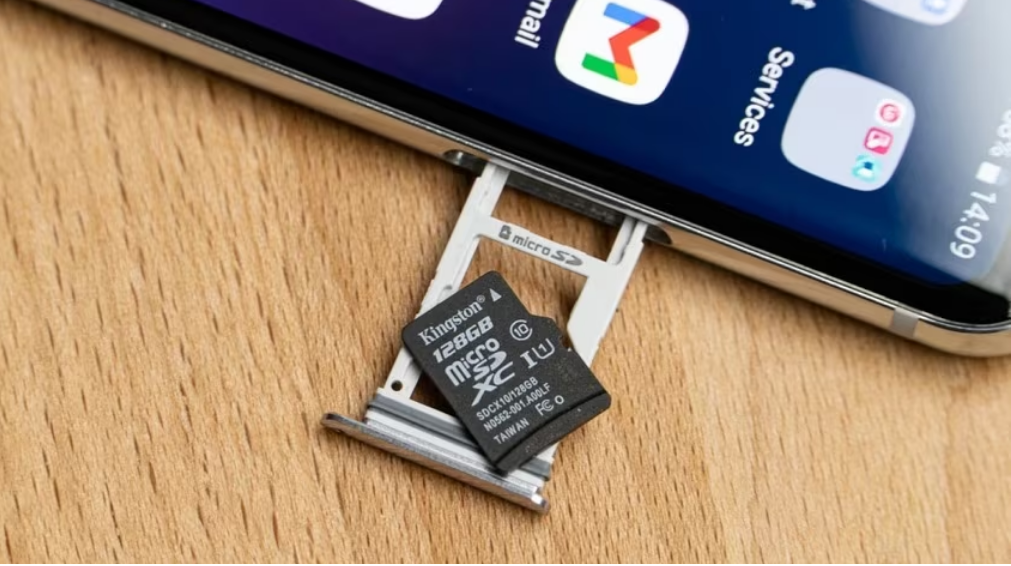
SD 카드의 쓰기 보호 기능을 해제하는 방법
SD 카드에 쓰기 보호 기능을 설정하면 데이터 무결성과 보안이 보장됩니다. 무단 접근, 파일 변경 및 바이러스 오염을 방지합니다. 쓰기 보호 기능을 활성화하기 위해 다음과 같은 여러 가지 방법이 있습니다: SD 카드의 쓰기 보호 스위치를 사용하거나 컴퓨터에서 카드를 읽기 전용으로 설정합니다. SD 카드를 포맷할 때 "이 디스크는 쓰기 보호되어 있습니다"라는 메시지가 나타나는 경우, 포맷을 진행하기 전에 다음 단계를 따라 쓰기 보호를 해제하세요.
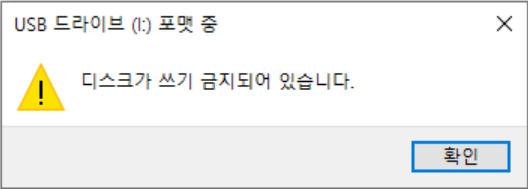
SD 카드 또는 카드 리더기의 쓰기 보호 스위치를 끄세요.
대부분의 SD 카드와 카드 리더기에는 쓰기 보호 스위치가 있습니다. SD 카드에 데이터를 복사, 수정 또는 새로운 데이터를 저장할 수 없는 경우, 쓰기 보호 스위치를 끄어 보세요. 스위치가 이미 꺼져 있지만 SD 카드가 여전히 쓰기 보호 모드에 있는 경우, 다음 방법을 시도해 보세요.
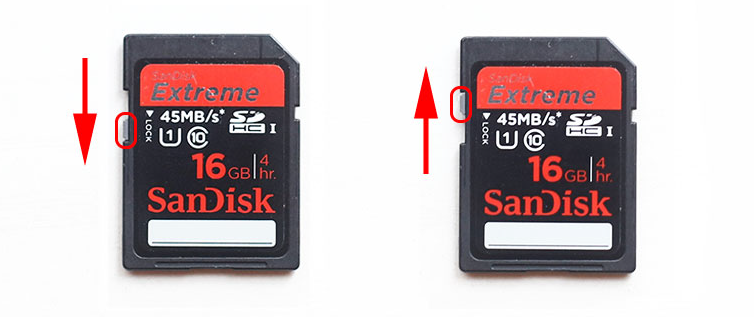
Diskpart 명령을 사용하여 SD 카드의 읽기 전용 속성을 지워 보세요.
단계 1: 카드 리더기를 사용하여 컴퓨터에 SD 카드를 연결하세요. 검색 상자에서 "cmd"를 검색하고 "명령 프롬프트"를 마우스 오른쪽 버튼으로 클릭한 다음 "관리자 권한으로 실행"을 선택하세요.
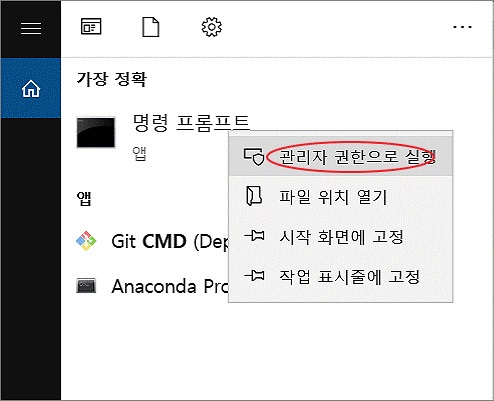
단계 2: 다음 명령어를 순서대로 입력하고 각 줄 끝에서 (Enter) 키를 누르세요.
diskpart
list disk (컴퓨터의 모든 디스크를 나열합니다)
select disk 1 (1은 SD 카드의 디스크 번호를 나타냅니다)
attributes disk clear readonly (디스크의 읽기 전용 속성을 지웁니다)
exit
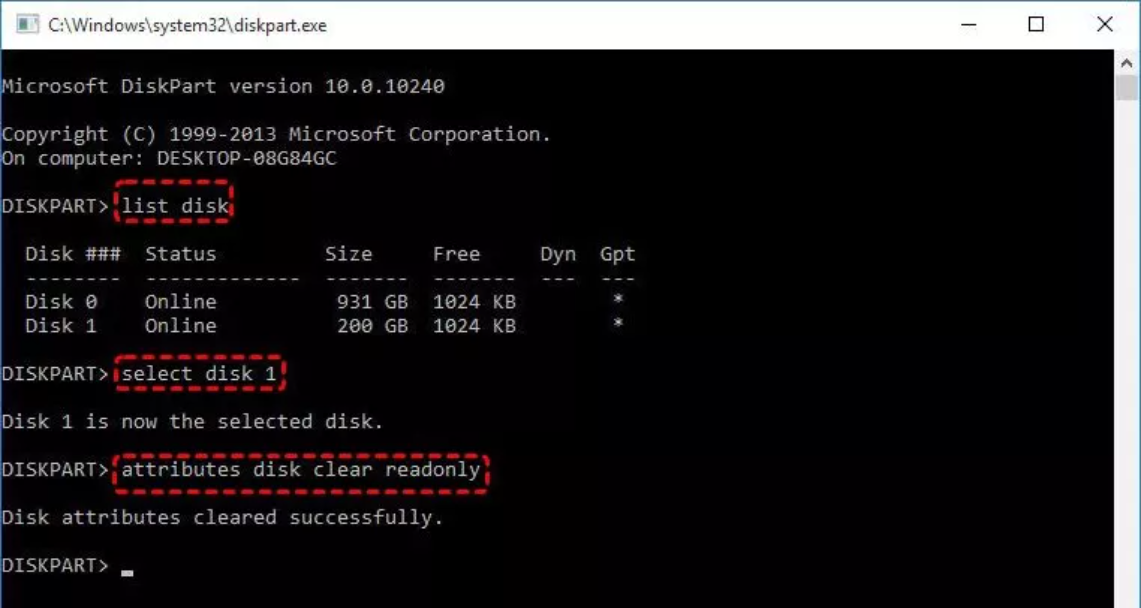
참고 사항
"attributes disk clear readonly" 명령을 입력한 후 "Diskpart가 디스크 속성을 지우지 못했습니다"라는 메시지가 표시된다면, 이는 SD 카드의 물리적인 쓰기 보호 스위치가 여전히 닫혀 있는지 또는 SD 카드에 악성 섹터나 파일 시스템 오류가 있는지일 수 있습니다. 이를 확인하고 복구하기 위해 Windows 오류 검사 도구를 사용할 수 있습니다.
레지스트리에서 쓰기 보호 제거하기
레지스트리에서 쓰기 보호를 제거하여 이동식 저장 장치에 데이터 쓰기를 허용하세요.
단계 1: (Windows 키 + R)를 동시에 누르고, (regedit)를 입력한 후 (확인)을 클릭하세요.
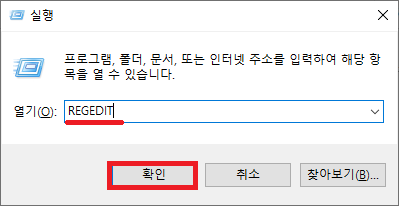
단계 2: 다음 경로로 이동하세요.
HKEY_LOCAL_MACHINE\SYSTEM\CurrentControlSet\Control\StorageDevicePolicies
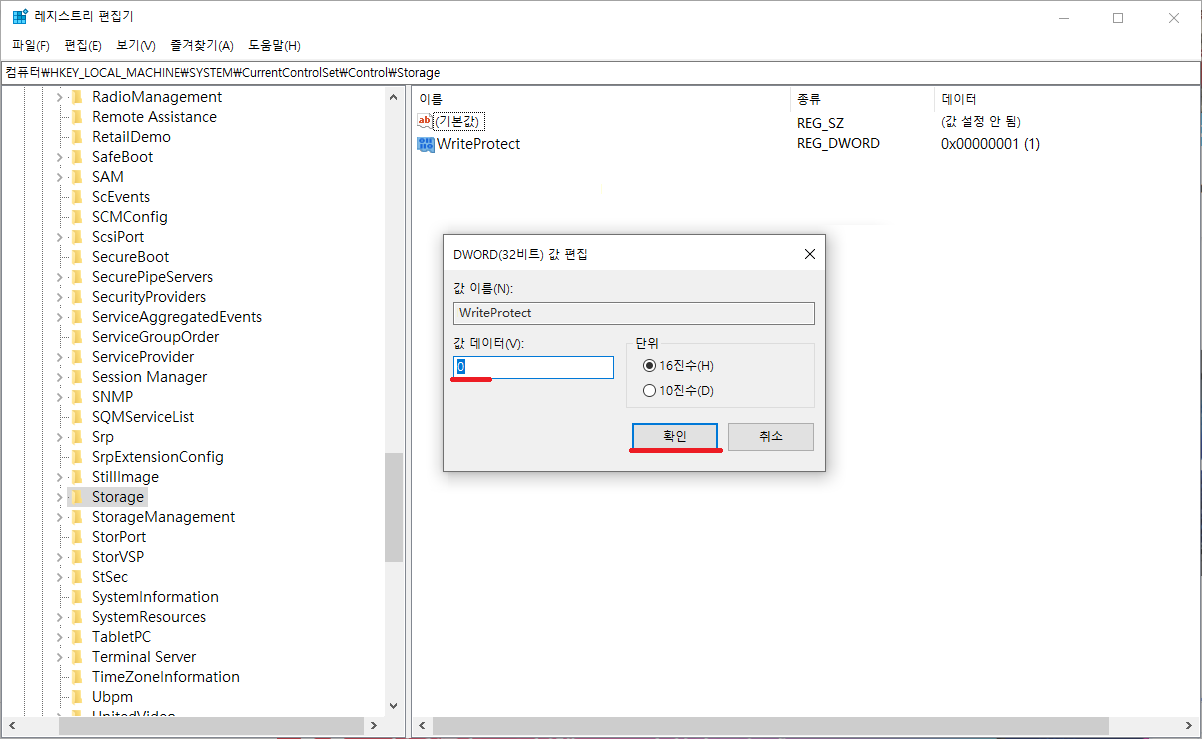
단계 3: WriteProtect를 더블 클릭하고, 그 값을 1에서 0으로 변경하여 쓰기 보호를 제거하세요. 수정이 완료된 후 컴퓨터를 재시작하세요.
참고 사항
레지스트리에서 WriteProtect 값이 발견되지 않는 경우, 로컬 그룹 정책 편집기에서 (Removable Disk: Deny Write Permission) 설정을 비활성화할 수 있습니다.
쓰기 보호를 제거한 후 SD 카드를 포맷하는 방법
디스크 관리에서 SD 카드 포맷하기
단계 1: 컴퓨터의 카드 슬롯에 SD 카드를 삽입하거나 카드 리더기를 사용하세요. 시작 메뉴를 마우스 오른쪽 버튼으로 클릭하고 "디스크 관리"를 선택하세요.
단계 2: SD 카드를 마우스 오른쪽 버튼으로 클릭하고 (포맷)을 선택하세요.
단계 3: SD 카드의 볼륨 라벨, 파일 시스템 및 유닛 크기를 설정하세요. "빠른 포맷 실행"을 선택하고 "확인"을 클릭하세요. 파일 시스템 형식에 대한 자세한 정보는 여기를 클릭하세요.
- NTFS는 데이터 보호, 저장 효율성 및 디스크 사용량 감소를 우선시하는 파일 시스템입니다. 모든 Windows 버전과 호환되지만 Mac 및 특정 Linux 배포판에서는 읽기 전용 액세스만 허용됩니다. 모든 작업을 기록해야하기 때문에 NTFS는 USB 디스크와 같은 모바일 저장 장치에서 사용하기에 권장되지 않습니다.
- FAT32는 널리 지원되는 파일 시스템으로 좋은 호환성을 가지고 있습니다. 플로피 디스크와 SD 카드에 이상적입니다. 그러나 파일을 완전한 단편으로 정리하지 않고 작성하기 때문에 데이터가 분산되고 읽기 및 쓰기 속도가 느립니다. 또한, FAT32에는 파일 크기 제한이 4GB가 있습니다.
- exFAT은 데스크톱 컴퓨터와 모바일 기기 간의 상호 운용성을 개선하는 플래시 메모리 파일 시스템입니다. 또한 공간 할당 성능을 향상시키며 Windows와 Mac OS 모두와 호환됩니다.

파일 탐색기에서 SD 카드 포맷하기
단계 1: 파일 탐색기를 열고, "내 PC"에 연결된 SD 카드를 마우스 오른쪽 버튼으로 클릭한 후 "포맷"을 선택하세요.
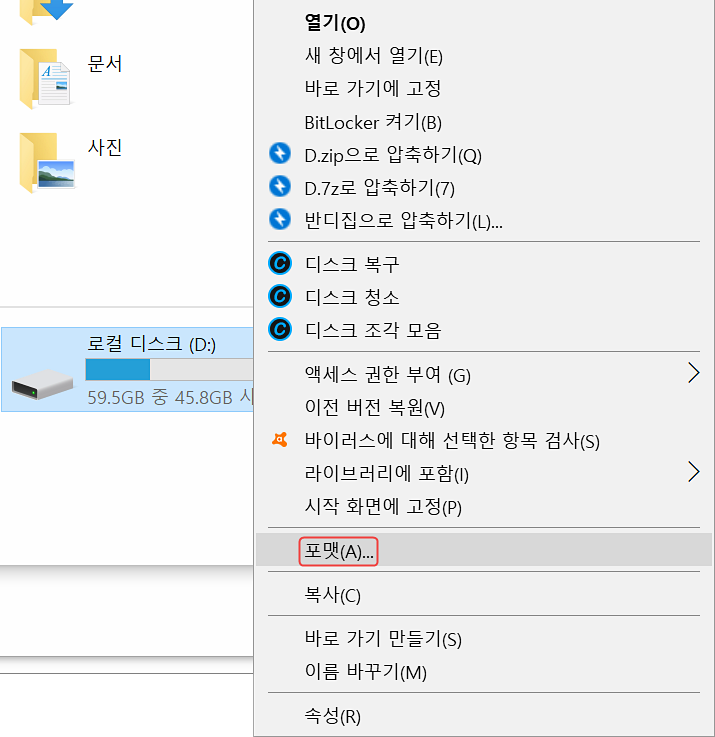
단계 2: 파일 시스템, 유닛 크기 및 볼륨 라벨을 설정하여 SD 카드를 구성하세요. 빠른 포맷을 선택한 후 "시작"을 클릭하세요.
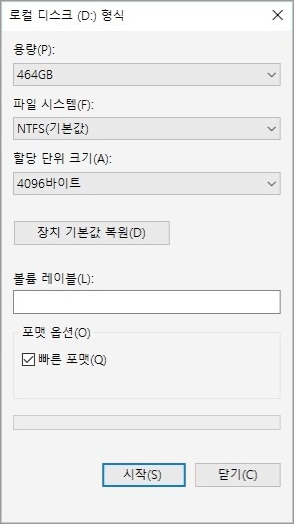
명령 프롬프트를 통해 SD 카드 강제 포맷하기
단계 1: 검색 창에서 "명령 프롬프트"를 검색하고, 마우스 오른쪽 버튼으로 클릭하여 "관리자 권한으로 실행"을 선택하여 명령 프롬프트 창을 엽니다.
단계 2: 다음 명령어를 명령 프롬프트 창에 입력하고, 각 명령 후 (Enter) 키를 누르세요:
● diskpart
● list disk (컴퓨터의 디스크 목록을 나열하고, SD 카드를 용량으로 식별합니다.)
● select disk 1 (1은 SD 카드의 디스크 번호입니다.)
● clean (디스크의 파티션과 볼륨이 삭제되며, 모든 정보가 지워집니다. 그러나 삭제된 데이터는 복구 가능성이 있으므로 주의해야 합니다.)
다음 명령어를 계속 입력하세요:
● create partition primary (필요한 경우 다음 명령어에서 새로 생성된 파티션의 드라이브 문자 H를 할당합니다. 여기서 H는 새로 생성된 파티션의 문자입니다.)
● format fs=fat32 quick (fs=fat32는 SD 카드를 FAT32 파일 시스템으로 포맷하는 것을 의미하며, exFAT 또는 NTFS로 설정할 수도 있습니다. 그리고 quick은 빠른 포맷을 의미합니다.)
● exit (종료)
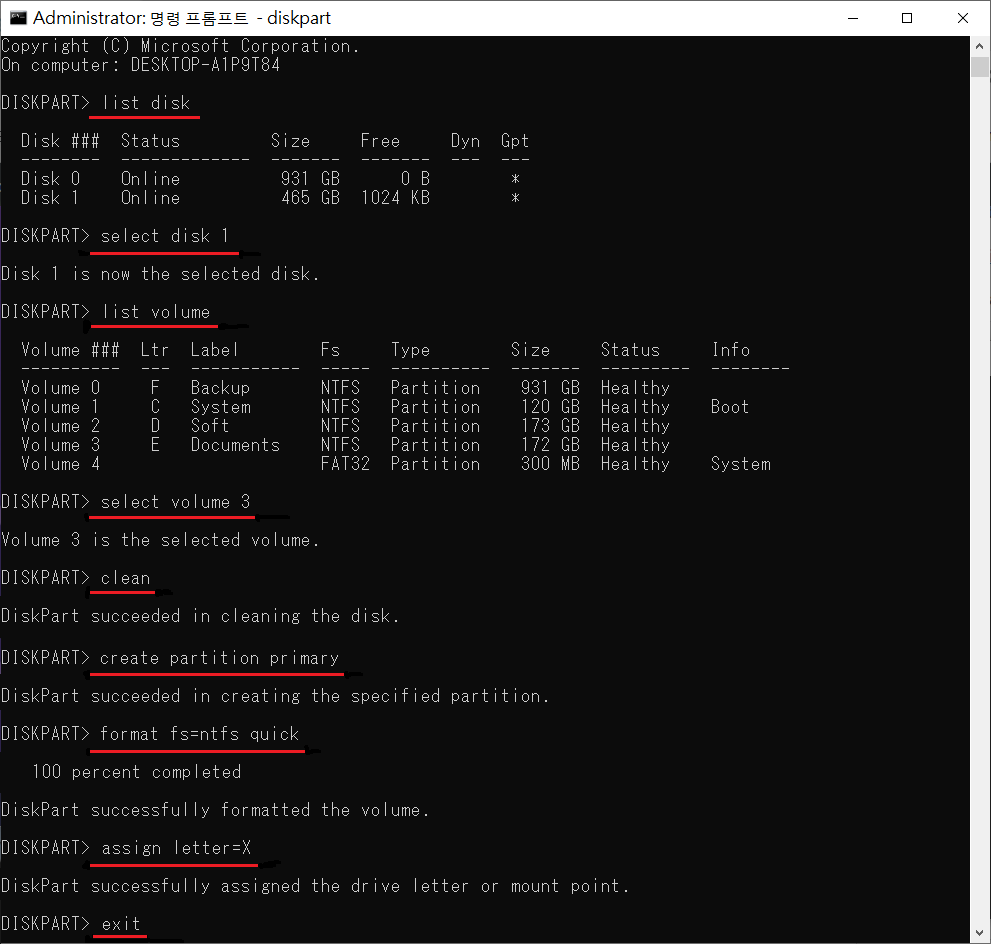
실수로 포맷한 후 SD 카드에서 데이터를 복원하는 방법은?
포맷으로 인해 SD 카드에서 중요한 데이터가 손실된 경우, 전문적인 데이터 복구 소프트웨어인 Bitwar Data Recovery를 사용할 수 있습니다. 여러 가지 스캐닝 모드를 제공하며, Windows와 Mac 시스템 모두와 호환됩니다.
Bitwar Data Recovery란 무엇인가요?
Bitwar Data Recovery는 다양한 데이터 파일을 복원하기 위해 설계되었습니다. 중요한 파일을 실수로 삭제하거나 휴지통을 비우거나 디스크/저장 장치를 포맷한 경우에도 이 도구를 사용하여 손실된 데이터를 검색할 수 있습니다. 파일 복구, 포맷 복구, 파티션 복구와 같은 여섯 가지 기능 모듈을 통해 모든 데이터 손실 문제에 종합적인 해결책을 제공합니다.
Bitwar Data Recovery - 간편하고 강력한 데이터 복구 소프트웨어
- 3 단계로 데이터 복구가 쉽습니다.
- 다양한 스캔 모드 - 빠른 파티션 스캔, 전체 파티션 스캔 및 전체 디스크 스캔
- 지원되는 파일 유형 - 이미지, 비디오, 오디오, 텍스트, 이메일 등
- 이미지 생성 - 파티션 이미지를 생성하여 데이터를 읽고 백업합니다.
- 지원되는 장치 - SD 카드, SDHC, SDXC, USB 플래시 드라이브, 하드 디스크 및 컴퓨터
Bitwar Data Recovery를 사용하여 SD 카드 데이터를 복구하는 방법
단계 1: 카드 리더기를 통해 SD 카드를 컴퓨터에 연결하세요. Bitwar Data Recovery를 다운로드하고 설치한 후 컴퓨터에서 실행하세요. 메인 인터페이스에서 " USB / SD 카드 " 옵션을 선택하세요.
참고: 데이터가 손실된 디스크(예: SD 카드)에 Bitwar Data Recovery를 설치하지 마세요. 데이터 덮어쓰기를 피하기 위해 다른 디스크에 설치해야 합니다.
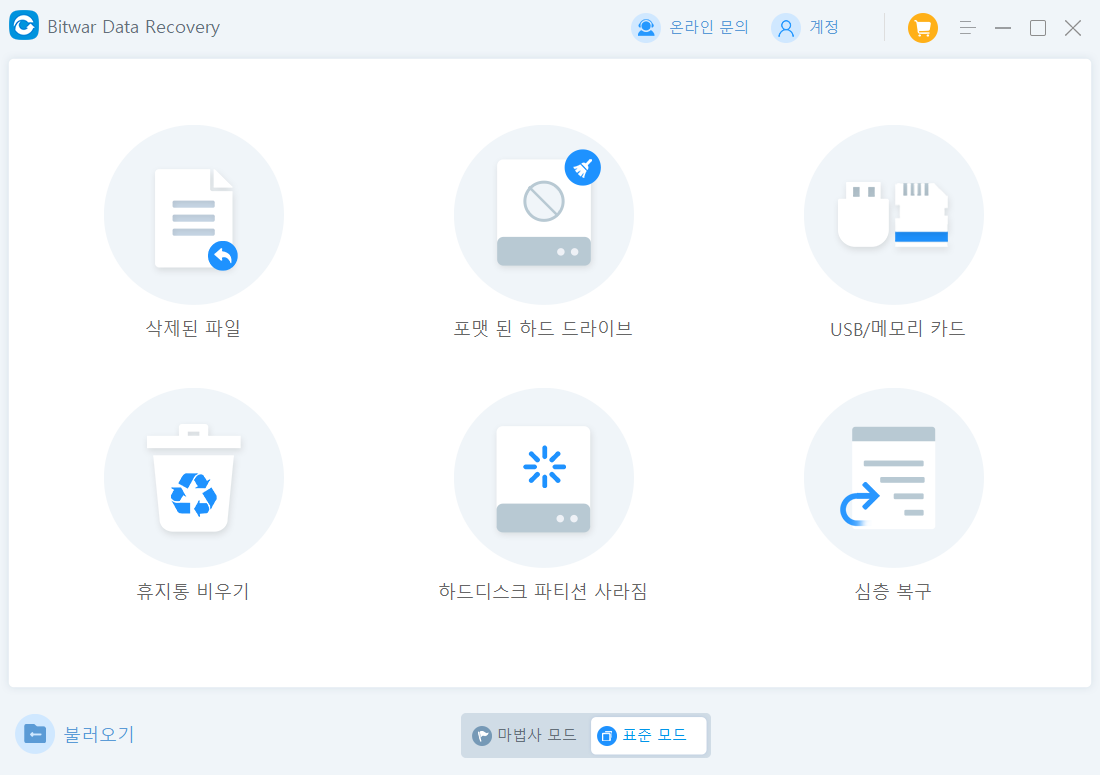
단계 2: 스캔 모드와 복구할 사진 유형을 선택한 후 스캔 버튼을 클릭합니다.
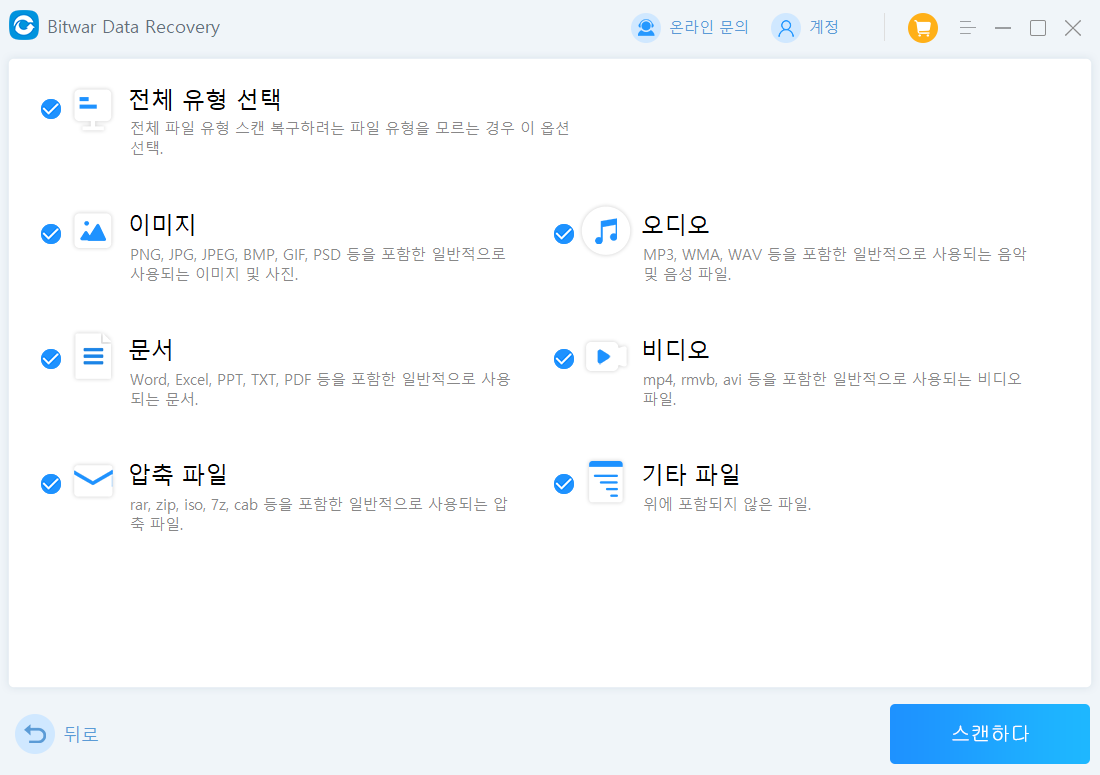
단계 3: 스캔이 완료될 때까지 기다리세요. 스캔 시간은 SD 카드의 메모리 크기에 따라 다를 수 있습니다. 스캔 중에 파일을 미리보기하려면 더블 클릭하세요. 특정 파일을 복구하려면 해당 파일을 선택하고 (복구) 버튼을 클릭하세요.
또는 스캔이 완료되기를 기다렸다가 복구할 파일을 검토한 후 (복구) 버튼을 클릭할 수 있습니다. 복구된 파일을 원본 SD 카드가 아닌 다른 파티션에 저장하여 데이터 덮어쓰기를 방지하세요.
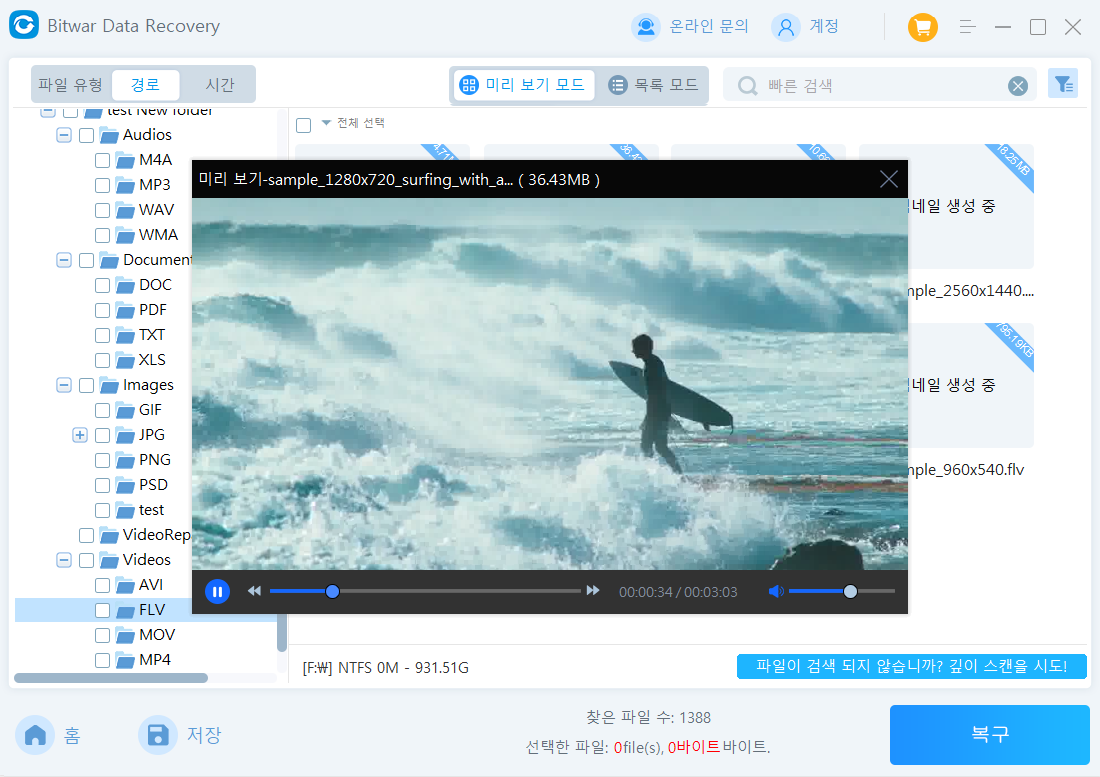
'메모리 카드' 카테고리의 다른 글
| 최고의 SD 카드 복구 소프트웨어 (0) | 2024.07.03 |
|---|---|
| 카메라에서 잃어버린 사진을 쉽게 복구하는 3가지 방법 (0) | 2024.06.12 |
| 빠른 SD카드 동영상 구조 방법 (0) | 2024.03.27 |
| 빠른 SD카드 동영상 구조 방법 (0) | 2024.03.27 |
| 메모리 카드 파일을 읽을 수 없습니다? 메모리 카드 안의 데이터를 즉시 구조하세요! (1) | 2024.03.20 |



